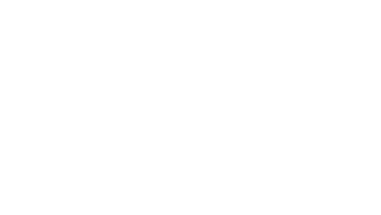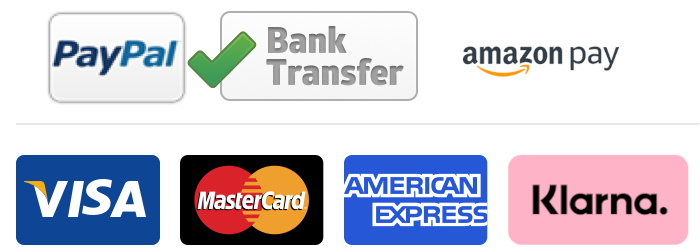Tutorial: Eine Datei in Photoshop für den weißen Unterdruck vorbereiten
Hier erfährst du, wie du deine Dateien für den weißen Unterdruck mit Ghost vorbereiten kannst. Dies macht es einfacher und präziser, dunkle T-Shirts mit farbigen Drucken zu erstellen.
Einige Designs benötigen volle Farbe, Schwarz und Weiß, um auf einem dunklen T-Shirt gut auszusehen. Genau wie Tony auf dem Bild (unten). Um bei einer solchen Übertragung die besten Ergebnisse zu erzielen, empfehlen wir, zuerst Farben und Schwarz mit installiertem CMYK-Toner zu drucken.
Danach machst du einen zweiten Druck auf dem gleichen Blatt mit dem weißen Toner in deinem Drucker. Für diesen Druck musst du eine schwarze Maske deines Designs erstellen und sie verkleinern, um sie gut auf deinen ersten Druck abzustimmen.
Das heutige Tutorial wird dir zeigen, wie du eine solche Maske in Adobe Photoshop CC erstellen kannst.

Tutorial: Dateien in Photoshop für den T-Shirtdruck mit Ghost White Toner vorbereiten
Wie viele von euch gewünscht haben, haben wir schließlich ein Screencast Tutorial gedreht, wie man mit Photoshop eine Maske für den weißen Unterdruck oder Basisschicht erstellt. In diesem Tutorial zeigen wir dir, wie du eine schwarze Maske deines Designs erstellst und entsprechend verkleinerst, so dass du sie als Unterdruck für deine T-Shirt Transfers verwenden kannst. Folgt den Schritten und bringt eure CMYK + White Designs auf T-Shirts. In einem folgenden Video zeigen wir euch dann, wie das Design auf ein dunkles T-Shirt übertragen wird. Mit Ghost White Toner in deinem HP Laserjet Drucker kannst du ganz einfach T-Shirts, Textilien, Tassen und mehr mit tollen CMYK + White Designs erstellen. Du brauchst keine spezielle Software. Drucke dein CMYK-Designs einfach auf die Laser-Dar (no-cut) A-Folie. Danach kannst du das Papier wieder einlegen und einen weißen Hintergrund auf das Bild drucken. Auf diese Weise kannst du auch auf dunkle Substrate übertragen.
Datei öffnen
Öffne dein Design in Photoshop. Du kannst jedes Design oder Dateiformat verwenden, das mit Photoshop kompatibel ist. Natürlich gibt es auch andere Bearbeitungsprogramme wie GIMP, Paint.com und mehr, die ähnliche Werkzeuge anbieten, um das gleiche Ergebnis zu erzielen.
Gehe zu Datei -> Speichern unter… und klicke auf “Photoshop PDF”, um eine PDF-Datei zu erstellen. Speichere auch eine Arbeitskopie deiner Datei, bevor du anfängst.
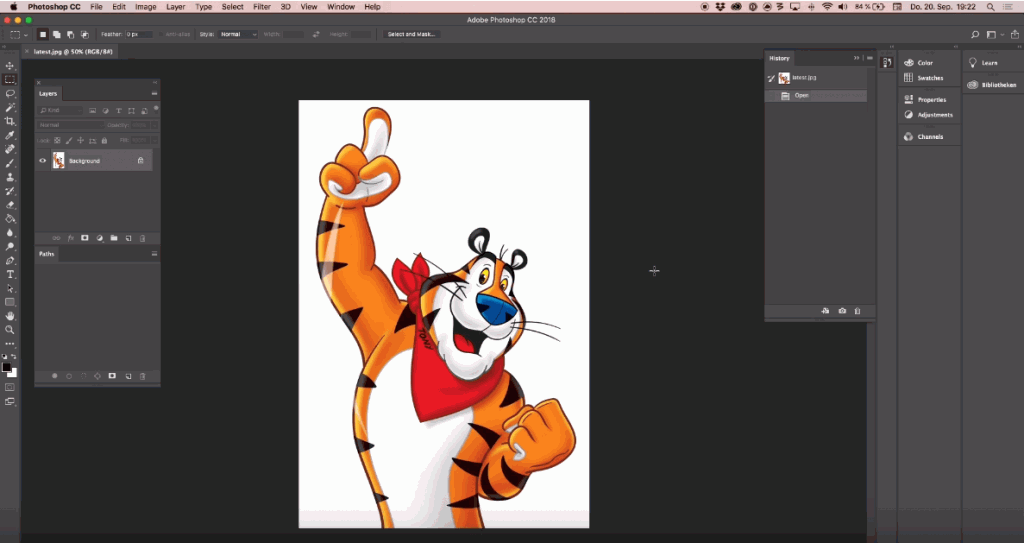
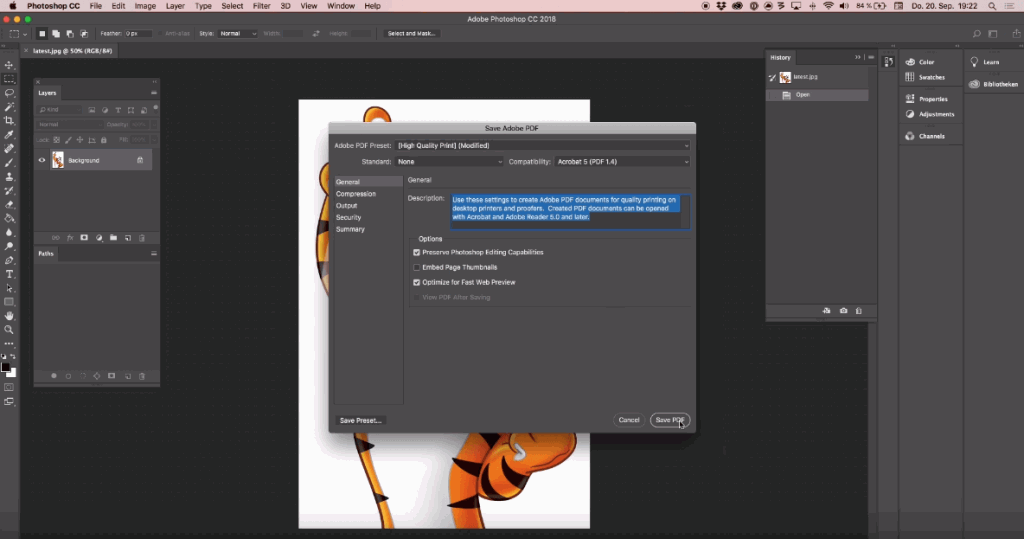
Arbeitskopie speichern
Gehe zu Datei -> Speichern unter… und klicke auf “Photoshop PDF”, um eine PDF-Datei zu erstellen. Speichere auch eine Arbeitskopie deiner Datei, bevor du anfängst.
Nun wähle das “Zauberstabwerkzeug”.
Selektieren und Umkehren
Mit dem Zauberstab klicke ich auf den weißen Hintergrund, um diesen Bereich auszuwählen. Durch Halten der Shift-Taste kann ich meiner Auswahl Bereiche hinzufügen, die ich ebenfalls auswählen möchte.
Dann gehe ich zu Seletct -> Umkehren im Menü, um meine Auswahl umzukehren. Jetzt wird nur noch der Umriss von Toni ausgewählt, der durch eine gestrichelte Linie markiert ist.
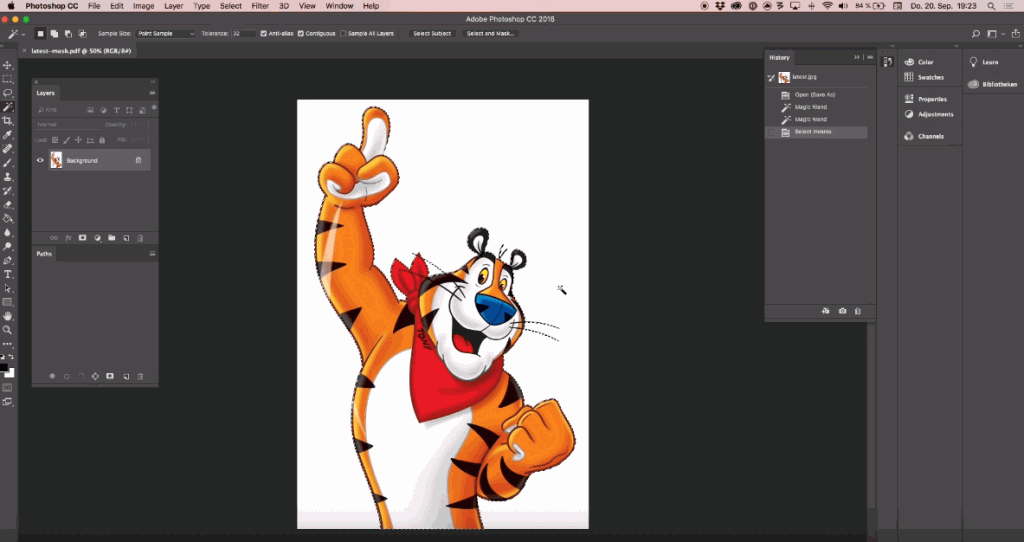
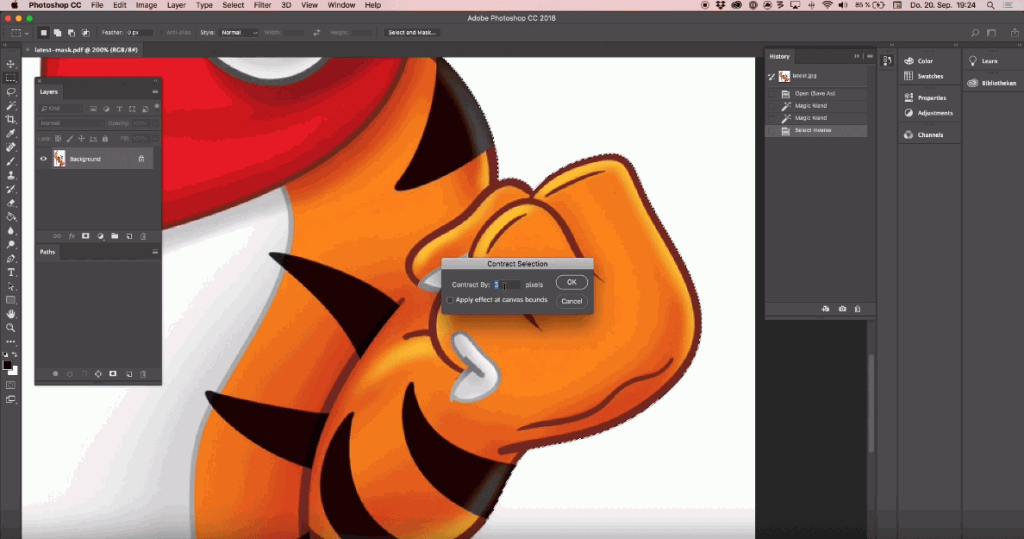
Auswahl verkleinern
Um einen pass genaues Ergebnis der Maske mit dem Druck zu erhalten, musst du die Auswahl verkleinern. Gehen dazu auf Auswählen -> Ändern -> Verkleinern…..
Gib je nach Design einen Wert zwischen 3-5 Pixeln ein. Um einen guten Eindruck auf dem Bildschirm zu bekommen, empfehlen wir, dass du die Ansicht deines Bildes um 200% vergrößerst.
Hintergrund entfernen
Jetzt kannst du wieder herauszoomen. Um den Hintergrund zu löschen oder eine schwarze Maske zu erstellen, musst du eine neue Ebene erstellen, indem du auf “Ebene -> Neu -> Ebene” klickst. Mache die untere Ebene unsichtbar, indem du auf das “Augensymbol” in der “Ebenentafel” klickst.
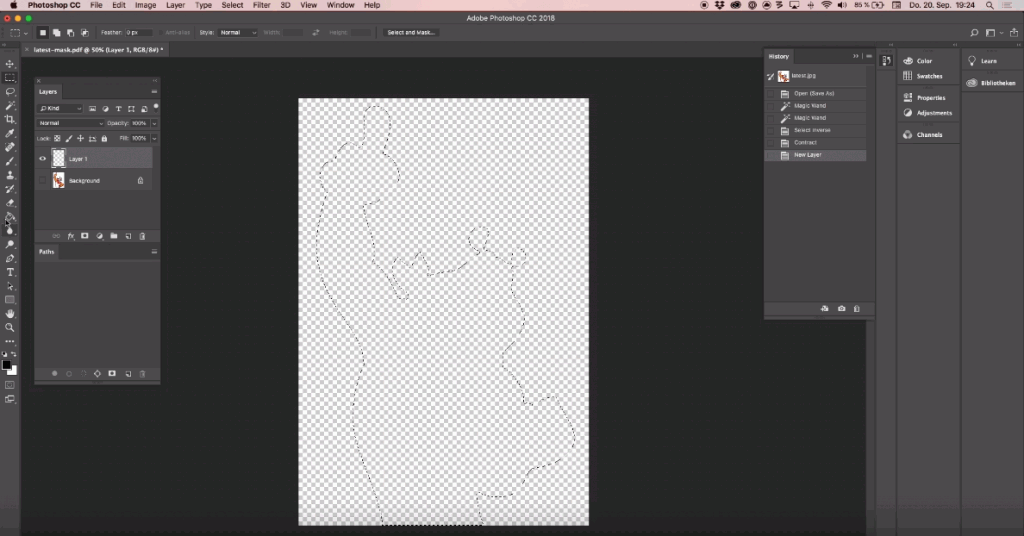
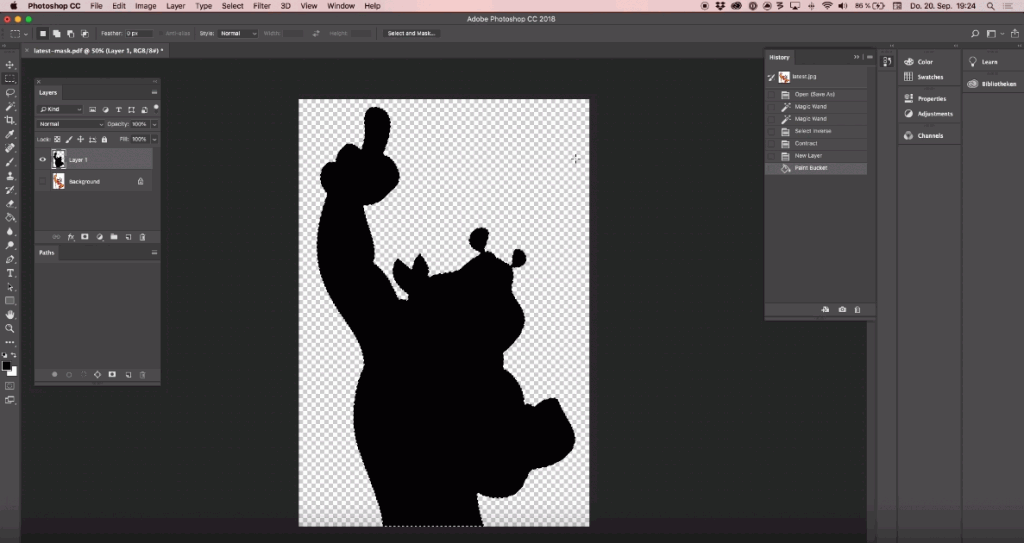
Benutze das Füllwerkzeug
Wähle das “Füllwerkzeug” und wähle Schwarz als deine Farbe. Fülle nun die Auswahl, indem du mit dem Füllwerkzeug in sie klickst. Zusammenführen der Layer durch Klicken auf “Layer -> Auf eine sichtbare Ebene reduzieren”.
Das Ergebnis ist eine perfekt abgestimmte schwarze Maskenebene für den weißen Unterdruck mit Ghost.